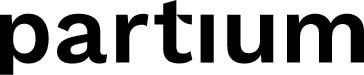Users can read out text from parts, labels, and machine plates using Partium's OCR module
Overview
Especially for long part IDs or machine-type numbers, it's very convenient to let technology do its magic and let it read out the text instead of manually typing it in. Optical Character Recognition (OCR) modules bring this technology alive.
Partium users can leverage OCR when searching for parts. They can either use Partium's OCR module to input text to the Text Search box or when searching for a node in the Bill of Materials (BOM).
The OCR module is available for users on mobile devices and desktop users.
How to scan text using the OCR module
1. Start the OCR journey by clicking on the text search box and then select the "Scan text instead of typing" option. Also, you can access this functionality by clicking on the OCR icon in the BOM search box on the side panel.
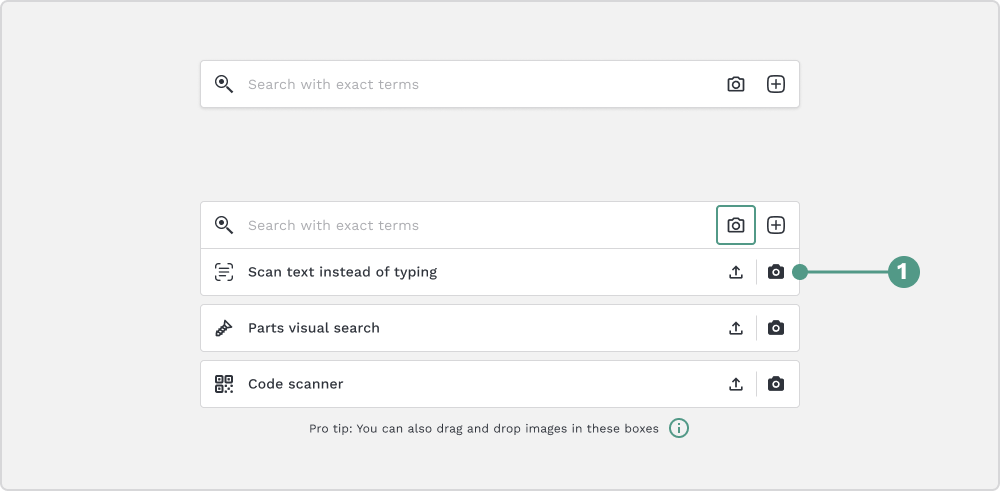
2. Select an image or take a photo that contains the text you want to read out. Please read the tips on How to achieve the best performance below.
3. Adjust the crop area to a single-line text on the photo.
4. Submit the image and check the output of OCR in the text search box.
How to achieve the best performance
Here are some helpful points that will help you to achieve the best results when using the OCR module.
- Prints and engravings
The OCR module will perform best with printed text on a nicely contrasting background. Engravings are technically more challenging. - Which text to read out
The main use case for OCR readouts is IDs printed on parts, labels, or machine plates as those might be cumbersome to manually type in. Therefore, the module is optimized for IDs or machine numbers. Please be aware that special characters such as ä, ö, ü, ß, ç, æ, ø,... are problematic. - Distance to the part
Choose a good distance to the part to capture the full text in a human-readable size. If the photo was taken from too far, the text might be too small for the OCR module to correctly detect the characters.
Also, make sure the text in the picture is focused instead of blurry. Especially mobile phones cannot focus at short distances and the picture may be blurry. - Lighting
Ideally, the text on the part is brightly lit without shadows or reflections. Bright indirect natural light proved to be a perfect lighting condition. You can try to enable the flashlight on the mobile phone but be careful with reflections generated by that spotlight. - Surface
The surface of the part, where the text is printed, should be as even as possible. If the text is printed on wrinkled paper or highly curved surfaces, the OCR module might have difficulties detecting it correctly.
For guidelines on image search, different from OCR for text search, you can read How to take the best images with the Partium app for image search?