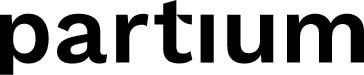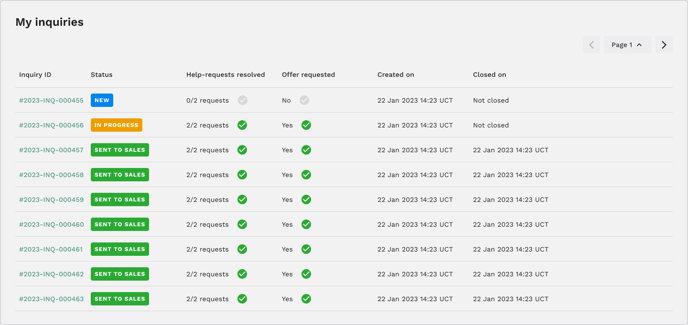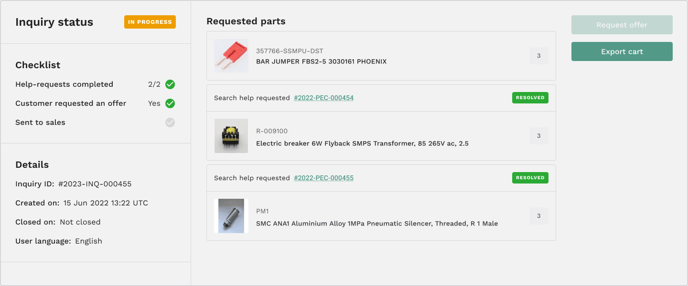The Partium Find App allows you to track the history of Shopping Carts that led to the creation of inquiries.
This feature is only available when the Partium Agent Portal app is configured in your setup.
What this page is about
What are Inquiries?
All users in the Partium app who have performed one of the following two actions have Inquiries created for their user in the app:
- The user requested an offer on the Shopping Cart page for a list of ready-to-order parts;
- The user submitted an Expert Help Request.
To read about the Inquiry creation and its relation to the Shopping Cart, see How can I use the Shopping Cart. For a more complete explanation of Expert Help Requests, visit How to track the progress of Expert Help Requests.
How to view My Inquiries?
When accessing the "My Inquiries" page, users can observe all the inquiries that correspond to their account actions. The list of inquiries shows the following data in the rows:
- Inquiry ID
- Status of the inquiry [see more about statuses below], linked to the corresponding part of the page.
- Help requests completed.
- Offer requested.
- Created on – indicates when the request was submitted.
- Closed on – indicates when the request was resolved (if resolved already).
Inquiry Detail Page
The inquiry detail page can be opened via the direct link received in the notification email or by clicking on the specific inquiry on the "My Inquiries" page. The inquiry page in the Partium app contains the following information:
- Inquiry status: Changed automatically by the system and manually by the Service Agent.
- Checklist with information on whether the user has requested an offer and if the inquiry has been processed to the Sales team to prepare an offer.
- Inquiry details: ID, creation date, closing date, and user language.
To learn more about how the inquiry is being worked on by the Service Agent, refer to Get started with Inquiries.
How to Request an Offer for an Inquiry?
If the Inquiry has been created, there are two options for notifying the Service Agent about requesting an offer for the Shopping Cart content—by clicking the "Request an offer" button:
- On the Shopping Cart page. For more information about the process, refer to How can I use the Shopping Cart.
- On the Inquiry detail page. Clicking the button empties the Shopping Cart, and the content is made available on the corresponding Inquiry page.
How to send the Inquiry as an email from the Inquiry detail page?
You can click on "Export cart". This will export the list as text with the requester details to your default email client app on your mobile or desktop device. The email body includes company, email, user search language, part names, IDs, and quantities.
If you're using a web app email client such as Outlook Web App from Microsoft, it is possible that your Internet browser does not properly manage to open a new tab with the new email. If you're asked, confirm that you want to use the web mail app. Otherwise, if it doesn't ask, try the following on Google Chrome: click on the handle icon, select Allow, and try again. Probably, a similar step exists for alternative Internet browsers.
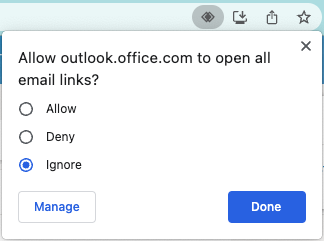
The mail app should create an email with the content of the cart, as shown in the screenshot below.
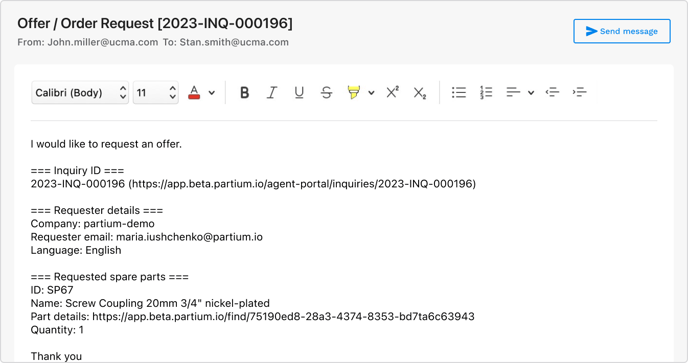
You can then direct this request to any recipient by indicating the email address in the To field.