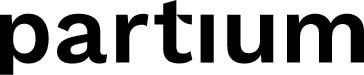Learn how to find parts faster using Partium Find functionalities
How do you use Partium Find?
Partium Find is a flexible tool that helps companies sell more parts or improve maintenance efficiency. This is achieved by enabling users to search with images and text, facilitating multimodal searches, and providing filtering functionalities to find the right parts quickly and save time. Here is an overview of Partium Find's functionalities that help users get the most out of it.
After logging in to Partium Find, the web app shows the search bar as in the screenshot below. Users can use the text input to search with exact terms (e.g., IDs, manufacturer brand names, model numbers, or quantities) and descriptions.

Users can access visual search by clicking on the camera icon. A dropdown will appear with the following functionalities:
- Scan text to search (2)
- Code scanner (3)
The users can drag and drop an image to use the corresponding option or click on the respective buttons to browse and upload a file.

- Bill of Material (BoM) filters (4)
- Attribute filters (5)

Once a search is initiated, a result list is populated, and the additional input sidebar appears on the left.
By adding further search inputs, such as BoM location (6), attribute filters (8), or smart filters (9), the result list adjusts dynamically.

Search Examples
Below are some examples of different search queries, exploiting multiple combinations of the search modalities available in the Partium Search Engine. The examples below use a catalog of parts from different industries with some parts with an image and some without, some with richer attribute data, and some with limited descriptions.
1. Text search with part description
The query “ventilator” shows parts described as fans in the master data when populating the result list because they are conceptually the same kind of part.

The query “red handle” shows semantically similar parts.

2. Image search + description
In this case, the user combines an image query with a short description of the part. The engine finds the part even when the information on that part of the catalog does not include a reference image (Part PM1 has only a thumbnail picture but no reference images).

3. Search with measurements and IDs
With the exact search box, the user can perform advanced searches for measurements or IDs. Here are some examples to showcase some of the possibilities.

- Query: “15 mm” -> results will show parts that contain “15 millimeters”
- Query: “8 Volts” -> results will show parts that contain “8V”
- Query: “230A” -> results will show parts that contain “230A220V”
- Query: “9’ ” -> results will show parts that contain “9 in”
- Query: “in” -> results will show parts that contain “inches”
- Query: “02213” -> results will show parts where the query is part of the ID